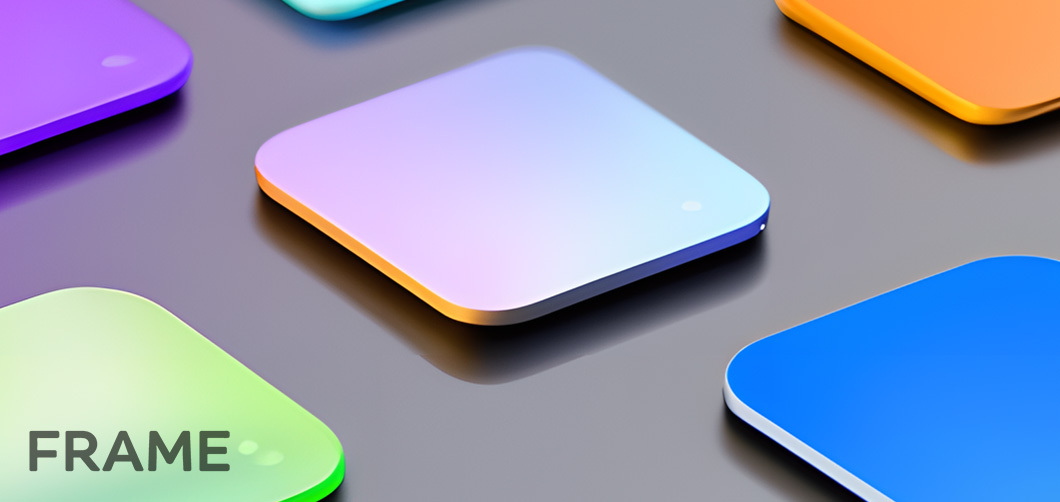
Frame DaaS provides an array of features and tools to give customers flexibility around customizing end-user experiences. Providing a user interface (UI) for individual remote applications in a controlled manner is essential for many organizations' workflows. Leveraging this approach eliminates the excessive and unnecessary UI/UX elements of a full operating system, which is why Frame provides customers with two distinct “modes” for how an end-user interacts with their remote Windows applications: Desktop Mode, and Application Mode.
In this blog post, we will focus on the newly improved Application Mode feature and how you can customize the user interface while making the experience as tailored and dynamic as possible. This two-part series starts with a brief introduction (this post) and then moves on to a more technical example of how to customize the end-user experience dynamically (part two).
Let's start with Launchpads
Before we go into the specifics, let's talk about Frame Launchpads -- specifically their functions and features. A Launchpad’s main functionality is to provide an organized interface for applications configured on a Frame Account. Launchpads are static by nature and provide a consistent experience for the entry point into an application on Frame Platform. After an end user clicks on an app within the Launchpad, the Launchpad disappears and the UI/UX of the remote Windows environment is entirely configured by you.
If the Launchpad you are using was configured for Application Mode, Frame previously provided end-users with a one-size-fits all application experience. We’ll call this application experience “Legacy Application Mode” for the sake of this article. Frame’s Legacy Application Mode attempted to enforce a kiosk-like experience that kept applications in a fullscreen/maximized state while also requiring the window to be in the forefront. This legacy mode provided limited customization options for both the UI and actual experience.
Frame's newly refreshed Application Mode provides more flexibility and customization options while still keeping things as streamlined as possible.
This refreshed application mode is currently referred to as “App Mode 2.0” in the Frame Account Dashboard, under Launchpads (As seen in the image below).

Both Launchpads and App Mode 2.0 serve the purpose of customizing user experiences for individual apps (or desktop mode with Launchpads). This updated Application Mode resides solely in the remote Windows environment, and is intended to focus on the in-session experience of the user. This is important in understanding the distinction between customizing a Launchpad before you get into a session, and customizing the App Mode 2.0 environment inside the session.
Another important detail: Launchpads and the new Application Mode are not mutually exclusive. In fact, Launchpads are still required when using the new Application Mode, although applications can be auto-started without going through a Launchpad using a Launch URL.
To bring the point home, Launchpads provide a pre-designed user interface for the landing page of an application or grouping of applications. On the other hand, Frame’s Application Mode offers a dynamic interface in the remote Windows environment while the end user is in-session and working with the applications.
What's new with App Mode?
Now that we've established the basics of Application Mode, let’s talk a bit more about what the improved Application Mode is and the new features it provides.
Customize the taskbar
The first thing you will notice when you get into an App Mode 2.0 session is a new Windows taskbar that has been modified with the Frame logo in place of the default Start button (aptly named Frame Taskbar).

This new taskbar provides a clean and intuitive interface for interacting with the applications that can be customized for your end users. The taskbar can display both applications and folders/subfolders with other nested applications in an organized way. The Frame taskbar is actually the original Windows taskbar that has been refashioned and is controlled by Frame. This is an important detail, since refactoring the Windows taskbar in this way provides administrators with the ability to customize the experience in a way that they're familiar with (more on that in a moment).
By default, the applications and folders that will show up in the Frame/Start menu are the same as the applications and folders that were set up for the Application Launchpad that this session was launched from. Every application that has been onboarded and enabled for the current Application Launchpad will appear here.

Customizing this taskbar and the Start menu icons is a pretty straightforward process. Altering the behavior of the taskbar requires staging in the Sandbox before publishing. As mentioned earlier, this taskbar is based on the original Windows taskbar and can be tuned to behave in a more desired manner.

For example, you can unlock the taskbar and auto-hide the taskbar just as you can in Windows.

You can also place the taskbar on the left, right, or top of the screen (Also shown in the image above).
To improve and streamline the experience, Frame taskbar disables notifications, pinned applications, and the system tray. Customizing these particular features will not transfer through a publish.
After you’ve configured the behavior to your liking in the Sandbox, you can publish the Sandbox and test the results, either in your test or production pools.
Customizing the Start menu
While customizing the Frame taskbar is a pre-publish process, you now also have the ability to modify the Start menu applications and folders on the fly. We call this process “overriding” as you can completely override the default layout of the Start menu. This means that applications can be added, removed, and modified either in a pre-session Frame Guest Agent (FGA) script, or even while the session is running. This allows for application layering/virtualization to serve applications after a session has already started (possibly based off of policy).
There are many other cool things you can do with overriding the default layout and applications list for the Start menu of the Frame taskbar, but that will be covered in part 2 of this series.
Stay tuned!
In conclusion, Frame's newly refreshed Application Mode, dubbed "App Mode 2.0," puts focus on customization by offering a dynamic and intuitive interface that is geared towards enhancing the user's in-session experience. While the static nature of Launchpads still serves as the essential entry point into the Frame platform, the new Application Mode brings flexibility and customization to the forefront.
In part 2 of this series, we will explore further customization of the end-user session experience by covering the possibility of overriding default layouts and application lists for the Frame taskbar. Stay tuned and keep up to date with the latest blog posts from Frame to make sure you don’t miss part 2 of this series!
Interested in other Admin API blog posts? Click here!
Contact Us
Need help with your Frame deployment, have an idea for a new use case, or just want to learn more about Frame?
Email us at frame-sales@dizzion.com and one of our experts will reach out!
Follow Us
More content created by
Justin Emilio© 2024 Dizzion, Inc. All rights reserved. Frame, the Frame logo and all Dizzio product, feature and service names mentioned herein are registered trademarks of Dizzion, Inc. in the United States and other countries. All other brand names mentioned herein are for identification purposes only and may be the trademarks of their respective holder(s). This post may contain links to external websites that are not part of Dizzion. Dizzion does not control these sites and disclaims all responsibility for the content or accuracy of any external site. Our decision to link to an external site should not be considered an endorsement of any content on such a site. Certain information contained in this post may relate to or be based on studies, publications, surveys and other data obtained from third-party sources and our own internal estimates and research. While we believe these third-party studies, publications, surveys and other data are reliable as of the date of this post, they have not independently verified, and we make no representation as to the adequacy, fairness, accuracy, or completeness of any information obtained from third-party sources.
