
In previous blog posts, we talked about optimizations as they related to the Windows Operating System, including Active Setup, the Microsoft Store, Services & Scheduled Tasks, and more.
The focus of this blog series will be Application Optimizations. We started this series with our Introduction to Application Optimization, which showcases common items to look for when it comes to Application Optimization. We followed up with Application Optimization Essentials: Google Chrome, then soldiered on with Application Optimization Essentials: Microsoft Edge, before rounding out the most common browsers with Application Optimization Essentials: Mozilla Firefox. This blog will deep dive into another common application Adobe Acrobat Reader.
Since these blog posts will be hyper-focused on just one application or application type, they will be mostly shorter in nature, but will still provide you with good information that you can use to optimize your environment.
Please note that the optimizations provided in this blog are intended only as a guide. Be sure to test the optimizations described internally before pushing the changes to your production environment.
Now, let’s jump directly in.
What is Adobe Acrobat Reader?
Adobe Acrobat Reader, also called Adobe Reader, is the freeware counterpart to Adobe Acrobat, a tool used to view, create, fill, print, and format PDF files. It is available for the Windows, Mac, iOS, and Android operating systems.
As of the publication date of this blog post, Adobe Acrobat Reader is at version 2023.001.20064. Please take this into account when attempting to optimize the application.
Adobe Reader has a few options for optimization that we will cover, including how to prevent the application from auto-updating and configuring the application for first time use.
Let's talk about installation
Adobe Acrobat Reader follows two installation paths. For personal use, you can download Adobe Reader using the online installation. For enterprise use, you can download using the offline installation, which Adobe calls volume distribution. This process requires you to sign up for an Adobe account, provide information about yourself and your company, which they approve before sending you a link to the download site. In my opinion, it’s a massive hassle, but as I prefer the offline installers, I go through this process each time I have to update the software.
Both downloads are executables, but the difference in size is pretty obvious.
![]()
The online installer performs the download and fully installs the application, no questions asked.
Meanwhile, the offline installer extracts the files inside the executable before immediately executing the MSI file inside. This brings up the setup window, where you get to choose a few install options.
In addition, since the offline installer extracts the files, you can use those files in combination with command line variables to customize the installation even further. The installation files are extracted to C:\Program Files (x86)\Common Files\Adobe\Acrobat\Setup{GUID} and contain the setup.exe executable, which is what is triggered by the installation executable, as well as the AcroRead.msi that installs Acrobat Reader and AcroRdrDCUpd(updateversion).msp that updates Acrobat Reader to the version specified in the download. For a list of command line variables, as well as troubleshooting recommendations, please see here.
Ok, so Adobe Reader is installed, now what?
With Adobe Reader DC installed, we need to go down the list of possible optimizations that can be done.
Services
Adobe Reader comes with only one service that can potentially be optimized, set to automatic and always running.
This service exists after a number of Adobe installs, including Adobe Acrobat. The purpose of this service is to allow Adobe products the ability to update itself.
Since the service is always running, disabling it is a great way to save resources that you may not want utilized.
We can use the same PowerShell commands as described in Part 3 of the Windows OS Optimization Essentials blog here.
Scheduled Tasks
Adobe Reader DC installs a single scheduled task that can potentially be optimized. This scheduled task exists at the root Task Scheduler Library level and is named:
We can use the same PowerShell commands as described in Part 3 of the Windows OS Optimization Essentials blog here.
Active Setup
Adobe Reader DC does not create any Active Setup values, but in previous versions, an Active Setup item located at HKLM\SOFTWARE\WOW6432Node\Microsoft\Active Setup\Installed Components{A6EADE66-0000-0000-484E-7E8A45000000} was created, so it would be worth checking Active Setup against future versions, just in case.
If one is found, you can use the same PowerShell commands as described in Part 1 of the Windows OS Optimization Essentials blog here.
Startup Items
Adobe Reader DC does not create any Startup Items.
Configuration
The configuration of Adobe Reader DC can be done in a couple of ways, via Group Policy being the most prevalent. I always argue that these types of settings should be implemented inside the image itself, to prevent the need of running Group Policy any longer than is absolutely necessary, as it increases machine resource utilization and user login times. The settings discussed below exist in the registry locations that are specific to the product and version of the Adobe software you are using. In the scenario described by this blog, the (productname) is Adobe Acrobat and (productversion) is DC.
Now, the first configuration optimization I notice for Adobe Reader is based upon the pop-up below.
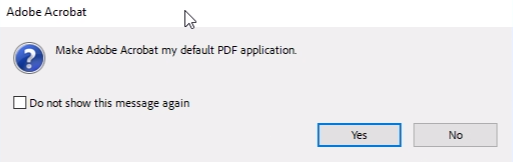
To prevent this pop-up, you would create a DWORD registry value called iAppDoNotTakePDFOwnershipAtLaunchWin10 with a value of 0 located at HKLM\Software\Adobe(productname)(productversion)\AVAlert\cCheckbox. Please note that by default, the AVAlert and cCheckbox registry keys don’t exist by default and will need to be created.
While documentation states this is a user-specific value and to place it in the HKCU registry hive, I have tested and confirmed that placing the value in the HKLM registry hive, in the same location, works just as well. This setting is visible in the application in the Preferences menu, under General, with a setting name of Tell me if Adobe Acrobat is not my default PDF application, but this location only sets it for the logged in user and not every user.
This does beg the question: "If my users don’t set the default PDF application themselves, how does it get set?" There are a number of ways provided by Adobe to address this issue.
The next one is the "What’s New Tour" pop-up that appears for each new user of the application.
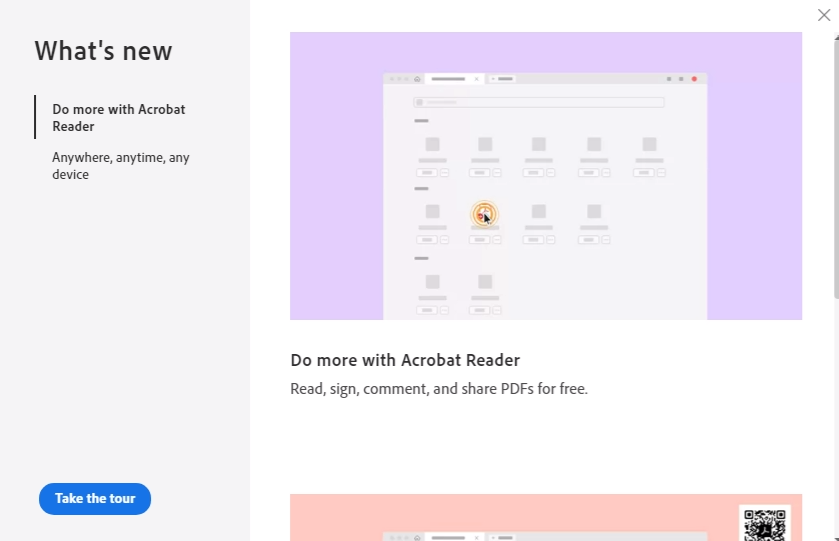
You can disable this by creating a DWORD registry value called bToggleFTE with a value of 1 located at HKLM\Software\WOW6432Node\Policies\Adobe(productname)(productversion)\FeatureLockdown. Unlike with the AVAlert and cCheckbox keys, the FeatureLockdown key will not need to be created.
The next thing I notice is the big blue button "Try Acrobat Pro" at the top left.
You can disable this by creating a DWORD registry value called bAcroSuppressUpsell with a value of 1 located at HKLM\Software\WOW6432Node\Policies\Adobe(productname)(productversion)\FeatureLockdown.
That’s everything I noticed on the home screen of the application, but don’t worry, we will dig deeper.
In the Hamburger menu, in the Help section, there are a couple of options I would disable:
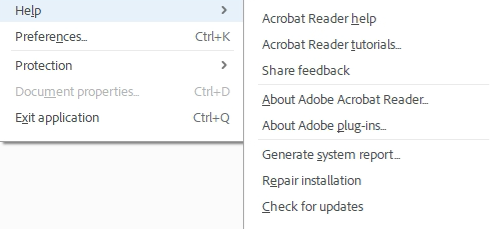
The first is the Check for updates option. While updating an application is a necessity, for the purposes of image and application management, on an Enterprise-provided image, this option should be disabled. This can be done by creating a DWORD registry value called bUpdater with a value of 0 located at HKLM\Software\WOW6432Node\Policies\Adobe(productname)(productversion)\FeatureLockdown.

The second is the Repair installation option. While we can’t fully get rid of the option, we can gray it out. To do this, you create a DWORD registry value called DisableMaintenance with a value of 1 located at HKLM\SOFTWARE\Adobe(productname)(productversion)\Installer.
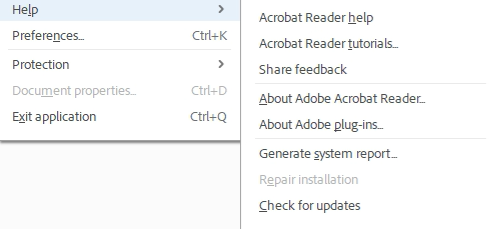
The last piece only comes up when using the offline, volume distribution installer.
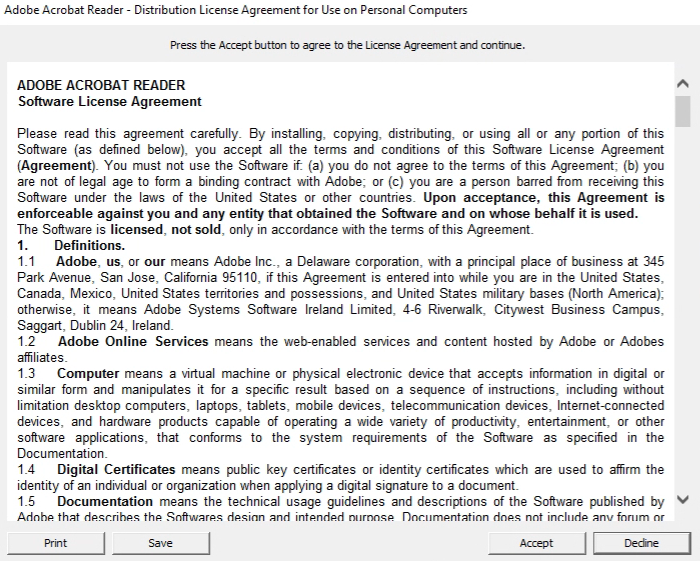
This is the Distribution License Agreement for Adobe Reader. You can accept this EULA using the registry by creating a registry value called EULA with a value of 1 located at HKLM\SOFTWARE\WOW6432Node\Adobe(productname)(productversion)\AdobeViewer. The AdobeViewer registry key will not exist and will need to be created.
While the documentation linked states this is a user specific value and to place it in the HKCU registry hive, I have tested and confirmed that placing the value in the HKLM registry hive works just as well.
What's Next?
This blog covers the optimization options for Adobe Reader. The next blog will cover optimizations for Microsoft OneDrive.
As always, any information provided in this guide are recommendations only and should be vetted against your environment before implementing in a production scenario.
If you need assistance in optimizing your VDI or DaaS images, check out our Nutanix Xpert Services Template Image Creation and Optimization service.
Contact Us
Need help with your Frame deployment, have an idea for a new use case, or just want to learn more about Frame?
Email us at frame-sales@dizzion.com and one of our experts will reach out!
Follow Us
More content created by
Jake Norman© 2024 Dizzion, Inc. All rights reserved. Frame, the Frame logo and all Dizzio product, feature and service names mentioned herein are registered trademarks of Dizzion, Inc. in the United States and other countries. All other brand names mentioned herein are for identification purposes only and may be the trademarks of their respective holder(s). This post may contain links to external websites that are not part of Dizzion. Dizzion does not control these sites and disclaims all responsibility for the content or accuracy of any external site. Our decision to link to an external site should not be considered an endorsement of any content on such a site. Certain information contained in this post may relate to or be based on studies, publications, surveys and other data obtained from third-party sources and our own internal estimates and research. While we believe these third-party studies, publications, surveys and other data are reliable as of the date of this post, they have not independently verified, and we make no representation as to the adequacy, fairness, accuracy, or completeness of any information obtained from third-party sources.
